
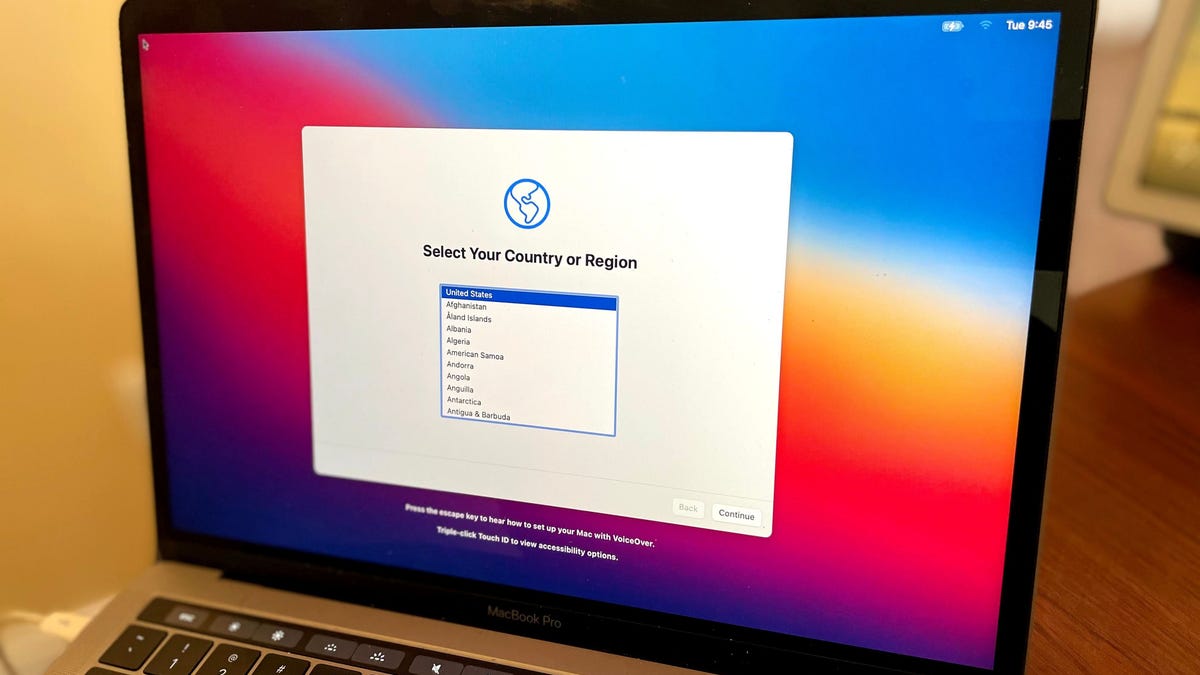
CONFIGURE TRICK FOR MAC WINDOWS
RELATED: Learn the Geeky Details of Any Apple Product, Old and NewĬonnecting a second (or even third) monitor to your MacBook can open up new possibilities and alleviate the logjam of various windows and apps that typically crowds your built-in display.

CONFIGURE TRICK FOR MAC HOW TO
Beyond that, macOS makes it a cinch and once you understand how to adjust the preferences, you will have everything arranged so it best works for you. Probably the most challenging aspect of this process is getting the cable. If your ISP or administrator gave you an IP address, choose. Click the Configure IPv4 pop-up menu, then choose an option: If your address will be assigned automatically, choose Using DHCP. Select the network connection you want to use (such as Ethernet) in the list. While the options here are beyond the scope of this article, you can learn more about color profiles and calibrating your display if you feel you aren’t seeing colors correctly. On your Mac, choose Apple menu > System Preferences, then click Network. Unlike the built-in display’s preferences, you won’t be able to adjust brightness, nor will there be an AirPlay option, but you can rotate it (90, 180, 270 degrees) if the display’s stand will accommodate rotating. If you look at your second monitor’s preferences, you’ll have two tabs for display and color. Mirroring is well suited for doing presentations, whereas extending your desktop (non-mirroring) is better for day-to-day work. You will have the option to optimize it for either the built-in or external, or you can scale both monitors so the resolutions match on each. When you check this box, both displays will show the same thing. You can also choose to mirror your displays. You can also click and drag the little white menu bar to relocate it to your preferred display. For example, if your external is to the left of your MacBook and your arrangement has it on the right, it will be confusing because every time you mouse right, the pointer will hit the screen edge instead of continuing onto the next display.Ĭlick on the Arrangement tab and then drag your displays into the desired position. The arrangement of your displays is important for navigating from one to the other. The top-most resolution listed is the optimal one, anything below that will render noticeably inferior results. You can adjust the resolution on your displays to default or scaled. You can click “Gather Windows” to make both preference panels appear on the current display. If you don’t see both preference panels, the other one is probably on the other display. You’ll have two preference panels: once for your built-in display, and one for your external. You can also hold the “Option” key and the preference pane’s Gather Windows button will transform to Detect Displays, which may do the trick if your display’s input source is correctly configured and the cable is tightly connected.


 0 kommentar(er)
0 kommentar(er)
